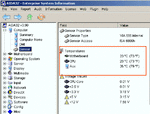The Right Tools for the Job: a guide to the hardware needed to trade from home
As someone who's already considering trading, you'll already have a PC and be connected to the internet - you wouldn't be reading this otherwise - but you might be asking yourself just what sort of hardware and software does a trader need to give them an edge in today's high-tech marketplace.
In the last few years, the relentless march of technology has made trading from home a viable proposition for many people. With a fast connection, modern PC and a Direct Access Broker, we as self-employed traders are able to access the same tools and systems that not so long ago were strictly for the professional.
There are many different ways to trade the markets. Some, like Day Trading, can require near constant screen watching of real-time charts on a range of timescales. For this kind of trading, you're going to require modern hardware with decent graphics capabilities.
For End of Day (EOD) trading, the hardware requirements are not going to be as rigorous. You don't need an all-singing, all-dancing PC - something with reasonably good graphics capability and a good-sized hard disk is probably going to be sufficient for your needs.
Systems Trading is going to take you down a similar line of hardware to the Day Trader. The machine could potentially use a lot of resources if it is scanning for particular stocks, or monitoring prices in order to automate a trade for you.
Certain brokers will also send alerts or data to mobile devices, such as cell phones or a Palm, in order for you to monitor your favourite stocks or markets.
This is not meant to be a technical article - I've covered some PC basics here, but everything is described in layman's terms, so even the most PC-illiterate should be able to understand the concepts clearly.
The Basics
On the hardware front, as a minimum, you'll need a fairly fast PC (more on
what "a fairly fast PC" is shortly), one monitor (preferably 17 inch), and a
good inkjet printer if you want to print charts. There are some other options you might consider - a backup power supply (UPS), for example - but they aren't essential to get you started.
On the software side, you'll need a trading platform to enable you to place trades with your broker, a data feed and a good charting package for analysis. Your broker will supply you with the trading platform, but may not always give you the rest.
Hardware - A Fast PC
Before I talk about what a fast PC is, we need to consider what you class as a PC.
You might intend to trade off a desktop or laptop PC operating on Microsoft's
'Windows', or it could be that your current PC is an Apple Mac or iBook. At the
other end of the scale, there's a dedicated Workstation, designed solely with
trading in mind. If you're reading this, chances are you fall into one of the
first two categories.
 Most trading software and applications are written for a Windows environment. If you're a Windows PC user, you're spoilt for choice. Every door is open to you. No matter which broker you choose, or which charting software you want, you can have it in Windows - no problem!
Most trading software and applications are written for a Windows environment. If you're a Windows PC user, you're spoilt for choice. Every door is open to you. No matter which broker you choose, or which charting software you want, you can have it in Windows - no problem!
 In the ever-present face of viruses and spyware, given that two of the Apple Mac's strengths over a Windows PC are stability and security, it's odd that there aren't more trading applications designed for it. There are very few brokers or charting packages that operate on Mac OS although they do exist and include a few big names such as Interactive Brokers).
In the ever-present face of viruses and spyware, given that two of the Apple Mac's strengths over a Windows PC are stability and security, it's odd that there aren't more trading applications designed for it. There are very few brokers or charting packages that operate on Mac OS although they do exist and include a few big names such as Interactive Brokers).
Given the above, its worth having a long, hard think about your hardware before you make your next purchase.
The Need for Speed - Processors
 The most common way of determining the speed of a system is by the speed of the Central Processor Unit (CPU). Processors typically have a major leap forward in performance every two years, so a PC that was bought three or four years ago is now seriously outclassed in the performance stakes, when compared to modern equipment.
The most common way of determining the speed of a system is by the speed of the Central Processor Unit (CPU). Processors typically have a major leap forward in performance every two years, so a PC that was bought three or four years ago is now seriously outclassed in the performance stakes, when compared to modern equipment.
A quick look at a selection of both the old and current crop of processors gives us a whole range of names and potentially confusing terminology. In the table below, column 1 is the name of the processor, column 2 is the speed at which it operates and column 3 is the speed at which the data can travel around the PC on the Bus.
Obviously there are other CPUs on the market than in the table above, but this is shown as an example guide, not an exhaustive list.
RAM
 Another major factor as to how quickly your PC can work is how much RAM - Randomly Accessed Memory - it has. Try and think of your PC's RAM as a big desktop, and the hard drive as a filing cabinet. If the PC has a lot of desktop space (RAM), it can get all the files out and put them on the desktop, where it can read them quickly. If, however, it has to get up and open the filing cabinet, then rummage through it every time it wants some instructions it's going to take it longer to do. Hence, you should buy as much as you can afford - at least 256Mb of it, for a basic setup.
Another major factor as to how quickly your PC can work is how much RAM - Randomly Accessed Memory - it has. Try and think of your PC's RAM as a big desktop, and the hard drive as a filing cabinet. If the PC has a lot of desktop space (RAM), it can get all the files out and put them on the desktop, where it can read them quickly. If, however, it has to get up and open the filing cabinet, then rummage through it every time it wants some instructions it's going to take it longer to do. Hence, you should buy as much as you can afford - at least 256Mb of it, for a basic setup.
Hard Drive
 Quite simply, treat it like RAM. Buy as much as you can afford. Again, not so long ago, 20GB seemed like a lot of hard drive space - and it is. But when many modern applications can be hundreds of megabytes in size, and you're also downloading files, music, streaming video etc - you'll soon find that you're eating into drive space. Once a drive is over 50% full, they tend to start to slow down, and need more regular defragmentation and maintenance.
Quite simply, treat it like RAM. Buy as much as you can afford. Again, not so long ago, 20GB seemed like a lot of hard drive space - and it is. But when many modern applications can be hundreds of megabytes in size, and you're also downloading files, music, streaming video etc - you'll soon find that you're eating into drive space. Once a drive is over 50% full, they tend to start to slow down, and need more regular defragmentation and maintenance.
Other Components
Obviously, there are many other components that make up your PC, but this article is not about technicals: it's about how suitable a PC can be for trading, so that's what I'll concentrate on here.
Monitors
As I've mentioned, you really need at least a 17 inch monitor. The reason being is that they simply offer more screen space, allow you to work at a higher resolution (typically 1024 x 768 pixels and upwards), and you can fit more information on the screen as such.
You can still buy "traditional" CRT monitors, but increasingly popular now are TFT Flat Panel monitors, and the advantage of these is significant.


Firstly, they take up a lot less physical space on your desktop. With the average depth of a flat panel screen being just a few inches, when compared to an older CRT monitor at over a foot, you can really appreciate the difference. Secondly, they weigh a lot less too. If you're considering utilizing more than one monitor for your trading, you don't need to think about reinforcing the desk before you put them on it!
Of course, there has to be a downside - and in this case it's price. In your average high-street store, you'll probably find that a 17? TFT monitor will today cost around £50-£120 more than its CRT equivalent, but they are by no means expensive.
TFT Monitors also run at a higher resolution than CRT monitors, allowing you to fit more on the screen. A 15-inch TFT displays at 1024x768 resolution (with a CRT monitor you should really have a 17-inch monitor for this resolution), and a 17-inch TFT shows the desktop at 1280x1024, allowing even more screen space.
Multiple Monitors
You might find - once you get started - that with a single monitor you just haven't got enough space on the PC's desktop to fit everything on. If that's the case, you may want to think about having multiple monitors installed.

Multiple monitors doesn't mean several monitors all showing the same picture - that would be pointless. A true multi-monitor setup will let you stretch your PC desktop across all the monitors. So, for example, you could show a selection of charts, your order input software and maybe a news feed on two, three or more monitors, saving you time switching between windows. With today's operating systems, it is relatively simple for even the most computer illiterate to install a multi-monitor setup.
Laptop Multi Monitors
If you like the idea of using a laptop PC, you're already halfway there. Windows XP offers the ability to extend your desktop onto an additional screen - with no additional software or hardware required! Buy your monitor from your local store, plug it into what is typically the "projector" port on the back of the laptop (it'll be the only one that fits, most likely), and Windows should automatically detect the new hardware. Once that's done, it's a case of going into Windows? "Desktop Properties", and ticking the little box to extend the desktop onto the second monitor - easy!

Desktop Multi Monitors
Installing a multi-monitor graphics card is a little more complex to do on a Desktop PC, but not so much that you shouldn't try it yourself. If you've got some spare slots on the back of the PC (panels that look like blanking plates), then you should be ok. Check with someone who knows for sure before you go and buy your graphics card and shiny new flat panel monitor first though!

In simple terms, to install a new graphics card you just have to remove the cover from the PC and insert your card into one of the spare ports on the motherboard. When you next start the machine up, it ought to detect the new hardware and either automatically install the drivers from the operating system, or prompt you to insert a disk with the drivers on it.
Here is a short selection of useful links to both articles in the T2W forums and elsewhere on the web that should answer any questions you have, or problems that you encounter.
Realtimesoft: Installation Guide, FAQ's.
MultiMonitors.org: News, screenshots and more.
T2W thread on installing dual monitors.
PC Mechanic - walkthrough on installing video cards.
Upgradeability
If you're not in the position where you can afford - or want - to replace your PC every 18 months to 2 years, another major factor you should consider is how easy your PC will be to upgrade.
Due to their compact nature, you should consider that a laptop PC will be substantially more difficult to upgrade than a desktop PC. Obviously, a laptop has little or no room for additional components, so upgrades are typically restricted to more RAM and a more powerful graphics card.
One of the most common upgrades, and by far the simplest to do, is adding more RAM. As I explained earlier, the more RAM the better. You simply can't have enough. First of all, you need to make sure you get the same kind of RAM as you currently have. A lot of older chips (pre Pentium 4) are either 100MHz or 133MHz SDRAM (Synchronous Dynamic Randomly Accessed Memory). This is the most popular because it offers excellent performance for a cheap price.
You can now buy another type of RAM called DDR-SDRAM, which offers even better performance, and is standard fit in most Pentium 4 equivalent computers - but is of course a little more expensive. The "DDR" part stands for Double Data Rate, and allows a 100MHz chip to have an effective clock speed of 200MHz. The fastest DDR-SDRAM currently on the market is called PC3200/DDR400, which has an effective clock speed of 400MHz. Most DDR RAM types are interchangeable between PCs - the PC will run at whatever speed its Data Bus runs at - but you should check with the manufacturer to be sure.
RAM is very simple to install, even if you know nothing about computers. The method described below is for the installation of additional RAM in a Desktop PC. Laptop PC's normally have a small cover on the underside of the machine that needs unscrewing in order to gain access to the RAM chips.
All you need to do in order to fit more RAM is unplug the PC from the mains, and remove the main cover for the PC. Then, earth yourself to remove any static charge - you can do this by touching the skeleton of the PC (electrical equipment and static charges don't mix very well, and you don't want to end up frying the motherboard). Once you've earthed yourself, you can safely add more RAM.

The RAM is held on small removable circuit boards that clip into place on the motherboard, in slots called DIMMs. These are secured by means of a tiny clip at each end. To remove the existing RAM, simply press down gently on the clip at each end of the RAM chip, and the boards will pop up and out. Remove them by holding them at the edges (don't touch the chips themselves), and then simply replace with the new RAM chips, pushing them gently into place (don't force them) until the securing clips at each end lock the card into place. It's then just a matter of putting the cover back on and firing it up - the PC will detect the new RAM and begin to use it instantly. It's that easy.
You might consider either replacing your current hard drive, or adding a second to increase storage capacity. Again, hard drives can be purchased quite simply now from either your high-street store or via various shops on the internet, and are relatively easy to install and configure.
At time of writing, modern hard drives come in anything from around 20 GB capacities (that's the data equivalent of around 5000 A5-size books) up to several hundred GB - depending on the size of your wallet. They also operate at quite a wide range of speeds, and of course this will affect how quickly you can access the data stored on the disk.
There is a simple, step-by-step hard drive installation guide that you can read here.
Upgrading the processor is a more complex task than either of the above, and if you're not familiar with PC architecture, it would be a task best left to a professional. The motherboard within your PC on which the CPU sits will support a range of processors - although Intel and AMD use different motherboards. However, if you're thinking of upgrading the CPU on an older motherboard, it may not support the newest processors. If in doubt, check with the manufacturer of your motherboard first.

Many modern Pentium 4 PCs should not really require upgrades for the foreseeable future unless you're really struggling with performance - in which case a RAM upgrade will most likely help out no end. If you're using an early Pentium III chip (or equivalent) then an upgrade to P4 or equivalent would give substantial benefits - but weigh up the costs first. Bear in mind that if the overall cost is around 60% of a new PC, it might be more effective in the long run to simply buy a newer PC and give your old one to the kids.
If you're interested in finding out more about what's inside your PC, you can download a nice little application called Everest Home Edition which will tell you more about your PC's internals than you ever need to know.
Connectivity
As a trader, you cannot afford not to be in touch with the markets. Your PC's connection to the internet is therefore of paramount importance, and should be given a good deal of consideration in the grand scheme of things.
As an example, a dial-up connection will take around 7 seconds to download a typical web page (based on a size of 50kb). A 512k broadband connection will display the same page in about 0.7 seconds. If you're downloading larger files or data - say 1Mb of intraday data - with dialup you're going to be waiting for perhaps 4 minutes. 512k broadband will have the files on your desktop in about 25 seconds.
The most basic connection is dial up, which will normally use your PC's internal modem and gives a connection speed of around 56k. You normally have a choice of pay-as-you-go on a per-minute basis, or pay in advance per month (from around £10-12) and use it as much as you like during the month. Most ISP's put a 2-hour cap on usage for dial up accounts however, and you'll be automatically cut off after 2 hours, requiring you to reconnect. If you're in the market at the time you lose the connection, it could be a worrying minute or so whilst your PC re-establishes the connection.
The next jump up in connectivity is ISDN, which - in theory - gives a connection of 128k. This speed is only achieved, however, by splitting the line in two, and to get the 128k speed you must use both lines. Hence, if you're on the phone and the internet at the same time, you're only going to get 64 k speeds - little better than dial-up, although admittedly with the added bonus of still being able to use the phone.
For those of us in the UK who live in a broadband-enabled area, the most obvious choice for trading is ADSL - or broadband. A lot of ISP's now offer a 128k or 256k connection using ADSL, but for around £20/month you can get "full-speed" 512k connection - around 10 times the speed of dialup, with no cutoff period and vastly improved performance all round.
512k is considered "the norm" in the UK for broadband currently. If you're willing to pay a little more (£30 upwards per month) you can get double the speed by having a 1GB connection. Files download twice as fast, there are normally no usage limits (unlike some 512k ISP providers) and its all you should ever really need.
However - faster connection speeds are available; some ISPs in certain areas of the UK are now offering ADSL at speeds of up to 8Mbps (that's 8,192k - sixteen times faster than normal broadband, and a whopping 146 times faster than dialup).
There is an excellent, free guide to ADSL and an explanation of the technology used, along with a list of FAQ's available here.
Around 80% of the UK can currently receive broadband. If you're not in that 80%, you can either go back to good old dialup/ISDN, or if your pockets are a little deeper, you might want to think about satellite broadband.
BT are one of a handful of ISP's who now offer a satellite broadband service, which you might find of benefit if you're in a non-ADSL area, and you've got clear line of sight to the sky. The connection speeds aren't quite as fast as regular ADSL - 512kbps down speed, but only 128kbps up speed (half the norm), and of course its more expensive, around £60/month at the time of writing.
The latency (the time it takes the data to travel) involved in satellite 500 is also higher than regular ADSL, but if you really can't live with dialup, it might be worth considering.
You can visit the BT website here to find out more.
Other satellite ISP's are available.
Most modern PCs should come equipped with what's called an ethernet card - this is a device that allows PCs to communicate via a LAN. In its simplest form, a LAN will consist of two PCs hard-wired together via a cable that goes into the ethernet card on each machine. If you have Windows XP, there is a network wizard which does most (if not all) of the work for you - establishing a connection between the two PCs to allow them to communicate. The "host" PC is then either connected directly to the modem, or both PCs are connected to a router, which in turn connects to the modem (as shown below).
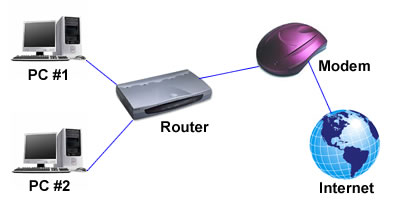
Originally, all LANs were hard-wired - physical connections between each client - and this is still popular today; but becoming much more common is wireless networking.
As the name suggests, there are no cables involved. The PCs can be in two separate rooms, there's no need for drilling holes through walls and if you have a laptop, you can even take it into the garden and stay on the network (assuming you don't sit too far down the garden - the typical range without a relay is about 100m maximum, and this can deteriorate rapidly when there is no line of sight between the router and the client PC).
For an excellent guide on how a LAN operates, and how to set one up, click here.
Unfortunately, wireless networks are not as secure as wired networks. The problem is that the underlying communication medium - airwaves - are open to intrusion, making it the equivalent of having an ethernet port for all and sundry to access at the front of your house. Most wireless routers that you buy from the high street will use default settings, in order for it to be easy-ish for you to install on your PC. Sadly, this means that anyone else with a wireless device that is configured to use the default settings will also be able to access your WLAN, so you need to take steps to prevent this from happening.
There is a useful guide on securing WLANs here which is full of handy hints and tips.
Now, you really wished you'd backed everything up now, don't you?
It's a worst case scenario above, but if you can get into the habit of backing up your program files and data on a fairly regular basis, even if the worst happens, you've got some of your data - even if its not the most recent - backed up somewhere.

If you have a reasonably modern PC, chances are you can burn a CDROM. This is one of the ways of backing up your data, although the more data you have, the more CDs you'll need and the longer it will take. Naturally, if you choose to back up only some of your data, it might not take long at all.

You can also back up your data to removable media, such as a USB Hard Drive or Tape Drive. This can be somewhat quicker than CDROM, with current USB 2.0 standards allowing data transfer of up to 480MB per second. The older USB standard, 1.1, which comes with Windows 98, ME and 2000, has a maximum transfer rate of 12Mbps.

Another method of backup is web backup, which enables you to zip or otherwise compress a file, and send it via FTP (File Transfer Protocol - a method of sending files over the Internet) to a server on the web which will store your data in the event that you need to restore from it at some point.
If you're serious about your trading, you might also want to think about buying a UPS. This is your own mini power supply in case you happen to be in the market in the middle of a power outage. "How often does that happen?" I hear you cry. Well, try telling that to anyone who was trading on the US East Coast on August 14, 2003, when the power station at Niagara Falls failed. Admittedly that's another worst-case scenario - but there must have been hundreds of traders who were cut off at the knees that day.

Hardware Recommendations
Based on a recent survey on the site, over 90% of participants use Windows machines for their trading. As such, I have based my recommendations on Windows PCs. That's not to say you can't or shouldn't use an Apple Mac for trading, but bear in mind the possible limitations for trading applications if you go down that route, or try to speak to a trader who uses a Mac.
I have also based these recommendations on someone buying new hardware with which to trade - obviously you can trade successfully with older equipment than I have listed below, but I have tried to factor in all the points I have mentioned about upgrading for future use.
Minimum
Recommended
As someone who's already considering trading, you'll already have a PC and be connected to the internet - you wouldn't be reading this otherwise - but you might be asking yourself just what sort of hardware and software does a trader need to give them an edge in today's high-tech marketplace.
In the last few years, the relentless march of technology has made trading from home a viable proposition for many people. With a fast connection, modern PC and a Direct Access Broker, we as self-employed traders are able to access the same tools and systems that not so long ago were strictly for the professional.
There are many different ways to trade the markets. Some, like Day Trading, can require near constant screen watching of real-time charts on a range of timescales. For this kind of trading, you're going to require modern hardware with decent graphics capabilities.
For End of Day (EOD) trading, the hardware requirements are not going to be as rigorous. You don't need an all-singing, all-dancing PC - something with reasonably good graphics capability and a good-sized hard disk is probably going to be sufficient for your needs.
Systems Trading is going to take you down a similar line of hardware to the Day Trader. The machine could potentially use a lot of resources if it is scanning for particular stocks, or monitoring prices in order to automate a trade for you.
Certain brokers will also send alerts or data to mobile devices, such as cell phones or a Palm, in order for you to monitor your favourite stocks or markets.
This is not meant to be a technical article - I've covered some PC basics here, but everything is described in layman's terms, so even the most PC-illiterate should be able to understand the concepts clearly.
The Basics
On the hardware front, as a minimum, you'll need a fairly fast PC (more on
what "a fairly fast PC" is shortly), one monitor (preferably 17 inch), and a
good inkjet printer if you want to print charts. There are some other options you might consider - a backup power supply (UPS), for example - but they aren't essential to get you started.
On the software side, you'll need a trading platform to enable you to place trades with your broker, a data feed and a good charting package for analysis. Your broker will supply you with the trading platform, but may not always give you the rest.
Hardware - A Fast PC
Before I talk about what a fast PC is, we need to consider what you class as a PC.
You might intend to trade off a desktop or laptop PC operating on Microsoft's
'Windows', or it could be that your current PC is an Apple Mac or iBook. At the
other end of the scale, there's a dedicated Workstation, designed solely with
trading in mind. If you're reading this, chances are you fall into one of the
first two categories.
- Windows PC

- Apple Mac

Given the above, its worth having a long, hard think about your hardware before you make your next purchase.
The Need for Speed - Processors

A quick look at a selection of both the old and current crop of processors gives us a whole range of names and potentially confusing terminology. In the table below, column 1 is the name of the processor, column 2 is the speed at which it operates and column 3 is the speed at which the data can travel around the PC on the Bus.
| Pentium II | 233-450 MHz | 100MHz Bus Speed |
| Pentium III | 450 Mhz-1Ghz | 133Mhz Bus Speed |
| Pentium 4 | 1.4-3.6 GHz (currently) | 800 MHz Bus Speed |
| AMD Duron | 700-800 MHz | 200 MHz Bus Speed |
| AMD Athlon K7 | 850 Mhz-1.2Ghz | 200 or 266 MHz Bus Speed |
| AMD Athlon XP | 1.67 GHz | 266 MHz Bus Speed |
| AMD Athlon 64 | 800 MHz - 2.6 GHz (curr.) | 1.6 GHz Bus Speed |
| PowerPC G3 | 233-333 MHz | 100 MHz Bus Speed |
| PowerPC G4 | 400-800 MHz | 100 MHz Bus Speed |
| PowerPC G5 | 1.6 - 2.5 GHz | 900 MHz-1.25 GHz Bus Speed |
Obviously there are other CPUs on the market than in the table above, but this is shown as an example guide, not an exhaustive list.
RAM

Hard Drive

Other Components
Obviously, there are many other components that make up your PC, but this article is not about technicals: it's about how suitable a PC can be for trading, so that's what I'll concentrate on here.
Monitors
As I've mentioned, you really need at least a 17 inch monitor. The reason being is that they simply offer more screen space, allow you to work at a higher resolution (typically 1024 x 768 pixels and upwards), and you can fit more information on the screen as such.
You can still buy "traditional" CRT monitors, but increasingly popular now are TFT Flat Panel monitors, and the advantage of these is significant.


Firstly, they take up a lot less physical space on your desktop. With the average depth of a flat panel screen being just a few inches, when compared to an older CRT monitor at over a foot, you can really appreciate the difference. Secondly, they weigh a lot less too. If you're considering utilizing more than one monitor for your trading, you don't need to think about reinforcing the desk before you put them on it!
Of course, there has to be a downside - and in this case it's price. In your average high-street store, you'll probably find that a 17? TFT monitor will today cost around £50-£120 more than its CRT equivalent, but they are by no means expensive.
TFT Monitors also run at a higher resolution than CRT monitors, allowing you to fit more on the screen. A 15-inch TFT displays at 1024x768 resolution (with a CRT monitor you should really have a 17-inch monitor for this resolution), and a 17-inch TFT shows the desktop at 1280x1024, allowing even more screen space.
Multiple Monitors
You might find - once you get started - that with a single monitor you just haven't got enough space on the PC's desktop to fit everything on. If that's the case, you may want to think about having multiple monitors installed.

Multiple monitors doesn't mean several monitors all showing the same picture - that would be pointless. A true multi-monitor setup will let you stretch your PC desktop across all the monitors. So, for example, you could show a selection of charts, your order input software and maybe a news feed on two, three or more monitors, saving you time switching between windows. With today's operating systems, it is relatively simple for even the most computer illiterate to install a multi-monitor setup.
Laptop Multi Monitors
If you like the idea of using a laptop PC, you're already halfway there. Windows XP offers the ability to extend your desktop onto an additional screen - with no additional software or hardware required! Buy your monitor from your local store, plug it into what is typically the "projector" port on the back of the laptop (it'll be the only one that fits, most likely), and Windows should automatically detect the new hardware. Once that's done, it's a case of going into Windows? "Desktop Properties", and ticking the little box to extend the desktop onto the second monitor - easy!

Desktop Multi Monitors
Installing a multi-monitor graphics card is a little more complex to do on a Desktop PC, but not so much that you shouldn't try it yourself. If you've got some spare slots on the back of the PC (panels that look like blanking plates), then you should be ok. Check with someone who knows for sure before you go and buy your graphics card and shiny new flat panel monitor first though!

In simple terms, to install a new graphics card you just have to remove the cover from the PC and insert your card into one of the spare ports on the motherboard. When you next start the machine up, it ought to detect the new hardware and either automatically install the drivers from the operating system, or prompt you to insert a disk with the drivers on it.
Here is a short selection of useful links to both articles in the T2W forums and elsewhere on the web that should answer any questions you have, or problems that you encounter.
Realtimesoft: Installation Guide, FAQ's.
MultiMonitors.org: News, screenshots and more.
T2W thread on installing dual monitors.
PC Mechanic - walkthrough on installing video cards.
Upgradeability
If you're not in the position where you can afford - or want - to replace your PC every 18 months to 2 years, another major factor you should consider is how easy your PC will be to upgrade.
Due to their compact nature, you should consider that a laptop PC will be substantially more difficult to upgrade than a desktop PC. Obviously, a laptop has little or no room for additional components, so upgrades are typically restricted to more RAM and a more powerful graphics card.
- RAM
One of the most common upgrades, and by far the simplest to do, is adding more RAM. As I explained earlier, the more RAM the better. You simply can't have enough. First of all, you need to make sure you get the same kind of RAM as you currently have. A lot of older chips (pre Pentium 4) are either 100MHz or 133MHz SDRAM (Synchronous Dynamic Randomly Accessed Memory). This is the most popular because it offers excellent performance for a cheap price.
You can now buy another type of RAM called DDR-SDRAM, which offers even better performance, and is standard fit in most Pentium 4 equivalent computers - but is of course a little more expensive. The "DDR" part stands for Double Data Rate, and allows a 100MHz chip to have an effective clock speed of 200MHz. The fastest DDR-SDRAM currently on the market is called PC3200/DDR400, which has an effective clock speed of 400MHz. Most DDR RAM types are interchangeable between PCs - the PC will run at whatever speed its Data Bus runs at - but you should check with the manufacturer to be sure.
RAM is very simple to install, even if you know nothing about computers. The method described below is for the installation of additional RAM in a Desktop PC. Laptop PC's normally have a small cover on the underside of the machine that needs unscrewing in order to gain access to the RAM chips.
All you need to do in order to fit more RAM is unplug the PC from the mains, and remove the main cover for the PC. Then, earth yourself to remove any static charge - you can do this by touching the skeleton of the PC (electrical equipment and static charges don't mix very well, and you don't want to end up frying the motherboard). Once you've earthed yourself, you can safely add more RAM.

The RAM is held on small removable circuit boards that clip into place on the motherboard, in slots called DIMMs. These are secured by means of a tiny clip at each end. To remove the existing RAM, simply press down gently on the clip at each end of the RAM chip, and the boards will pop up and out. Remove them by holding them at the edges (don't touch the chips themselves), and then simply replace with the new RAM chips, pushing them gently into place (don't force them) until the securing clips at each end lock the card into place. It's then just a matter of putting the cover back on and firing it up - the PC will detect the new RAM and begin to use it instantly. It's that easy.
- Hard Drive
You might consider either replacing your current hard drive, or adding a second to increase storage capacity. Again, hard drives can be purchased quite simply now from either your high-street store or via various shops on the internet, and are relatively easy to install and configure.
At time of writing, modern hard drives come in anything from around 20 GB capacities (that's the data equivalent of around 5000 A5-size books) up to several hundred GB - depending on the size of your wallet. They also operate at quite a wide range of speeds, and of course this will affect how quickly you can access the data stored on the disk.
There is a simple, step-by-step hard drive installation guide that you can read here.
- Processor
Upgrading the processor is a more complex task than either of the above, and if you're not familiar with PC architecture, it would be a task best left to a professional. The motherboard within your PC on which the CPU sits will support a range of processors - although Intel and AMD use different motherboards. However, if you're thinking of upgrading the CPU on an older motherboard, it may not support the newest processors. If in doubt, check with the manufacturer of your motherboard first.

Many modern Pentium 4 PCs should not really require upgrades for the foreseeable future unless you're really struggling with performance - in which case a RAM upgrade will most likely help out no end. If you're using an early Pentium III chip (or equivalent) then an upgrade to P4 or equivalent would give substantial benefits - but weigh up the costs first. Bear in mind that if the overall cost is around 60% of a new PC, it might be more effective in the long run to simply buy a newer PC and give your old one to the kids.
If you're interested in finding out more about what's inside your PC, you can download a nice little application called Everest Home Edition which will tell you more about your PC's internals than you ever need to know.
Connectivity
As a trader, you cannot afford not to be in touch with the markets. Your PC's connection to the internet is therefore of paramount importance, and should be given a good deal of consideration in the grand scheme of things.
As an example, a dial-up connection will take around 7 seconds to download a typical web page (based on a size of 50kb). A 512k broadband connection will display the same page in about 0.7 seconds. If you're downloading larger files or data - say 1Mb of intraday data - with dialup you're going to be waiting for perhaps 4 minutes. 512k broadband will have the files on your desktop in about 25 seconds.
- Dial Up
The most basic connection is dial up, which will normally use your PC's internal modem and gives a connection speed of around 56k. You normally have a choice of pay-as-you-go on a per-minute basis, or pay in advance per month (from around £10-12) and use it as much as you like during the month. Most ISP's put a 2-hour cap on usage for dial up accounts however, and you'll be automatically cut off after 2 hours, requiring you to reconnect. If you're in the market at the time you lose the connection, it could be a worrying minute or so whilst your PC re-establishes the connection.
- ISDN
The next jump up in connectivity is ISDN, which - in theory - gives a connection of 128k. This speed is only achieved, however, by splitting the line in two, and to get the 128k speed you must use both lines. Hence, if you're on the phone and the internet at the same time, you're only going to get 64 k speeds - little better than dial-up, although admittedly with the added bonus of still being able to use the phone.
- ADSL
For those of us in the UK who live in a broadband-enabled area, the most obvious choice for trading is ADSL - or broadband. A lot of ISP's now offer a 128k or 256k connection using ADSL, but for around £20/month you can get "full-speed" 512k connection - around 10 times the speed of dialup, with no cutoff period and vastly improved performance all round.
512k is considered "the norm" in the UK for broadband currently. If you're willing to pay a little more (£30 upwards per month) you can get double the speed by having a 1GB connection. Files download twice as fast, there are normally no usage limits (unlike some 512k ISP providers) and its all you should ever really need.
However - faster connection speeds are available; some ISPs in certain areas of the UK are now offering ADSL at speeds of up to 8Mbps (that's 8,192k - sixteen times faster than normal broadband, and a whopping 146 times faster than dialup).
There is an excellent, free guide to ADSL and an explanation of the technology used, along with a list of FAQ's available here.
- Satellite Broadband
Around 80% of the UK can currently receive broadband. If you're not in that 80%, you can either go back to good old dialup/ISDN, or if your pockets are a little deeper, you might want to think about satellite broadband.
BT are one of a handful of ISP's who now offer a satellite broadband service, which you might find of benefit if you're in a non-ADSL area, and you've got clear line of sight to the sky. The connection speeds aren't quite as fast as regular ADSL - 512kbps down speed, but only 128kbps up speed (half the norm), and of course its more expensive, around £60/month at the time of writing.
The latency (the time it takes the data to travel) involved in satellite 500 is also higher than regular ADSL, but if you really can't live with dialup, it might be worth considering.
You can visit the BT website here to find out more.
Other satellite ISP's are available.
- NetworkingNot as complex as it might first sound, creating a Local Area Network (LAN) in your home can reap substantial benefits if there is more than one PC, and more than one of you want to use the internet at the same time, or if you want to share files between computers.
Most modern PCs should come equipped with what's called an ethernet card - this is a device that allows PCs to communicate via a LAN. In its simplest form, a LAN will consist of two PCs hard-wired together via a cable that goes into the ethernet card on each machine. If you have Windows XP, there is a network wizard which does most (if not all) of the work for you - establishing a connection between the two PCs to allow them to communicate. The "host" PC is then either connected directly to the modem, or both PCs are connected to a router, which in turn connects to the modem (as shown below).
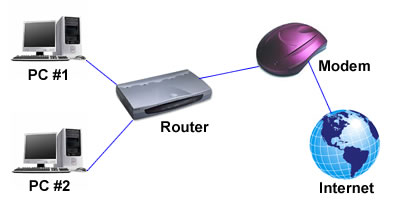
Originally, all LANs were hard-wired - physical connections between each client - and this is still popular today; but becoming much more common is wireless networking.
As the name suggests, there are no cables involved. The PCs can be in two separate rooms, there's no need for drilling holes through walls and if you have a laptop, you can even take it into the garden and stay on the network (assuming you don't sit too far down the garden - the typical range without a relay is about 100m maximum, and this can deteriorate rapidly when there is no line of sight between the router and the client PC).
For an excellent guide on how a LAN operates, and how to set one up, click here.
- WLAN Security
Unfortunately, wireless networks are not as secure as wired networks. The problem is that the underlying communication medium - airwaves - are open to intrusion, making it the equivalent of having an ethernet port for all and sundry to access at the front of your house. Most wireless routers that you buy from the high street will use default settings, in order for it to be easy-ish for you to install on your PC. Sadly, this means that anyone else with a wireless device that is configured to use the default settings will also be able to access your WLAN, so you need to take steps to prevent this from happening.
There is a useful guide on securing WLANs here which is full of handy hints and tips.
- Backing UpIts one of those things that will "never happen to you" - until it does. Let's imagine a friend gives you a CD ROM they've been using, and tells you it will do things you never thought possible. So, you pop it in the CD drive, run the program, and for whatever reason the PC falls over with its legs in the air. "No problem," you think - "reboot!" But instead of your friendly Windows desktop, you get a black and white screen with a message something like this: "Disk boot failure, insert system disk and press enter".
Now, you really wished you'd backed everything up now, don't you?
It's a worst case scenario above, but if you can get into the habit of backing up your program files and data on a fairly regular basis, even if the worst happens, you've got some of your data - even if its not the most recent - backed up somewhere.

If you have a reasonably modern PC, chances are you can burn a CDROM. This is one of the ways of backing up your data, although the more data you have, the more CDs you'll need and the longer it will take. Naturally, if you choose to back up only some of your data, it might not take long at all.

You can also back up your data to removable media, such as a USB Hard Drive or Tape Drive. This can be somewhat quicker than CDROM, with current USB 2.0 standards allowing data transfer of up to 480MB per second. The older USB standard, 1.1, which comes with Windows 98, ME and 2000, has a maximum transfer rate of 12Mbps.

Another method of backup is web backup, which enables you to zip or otherwise compress a file, and send it via FTP (File Transfer Protocol - a method of sending files over the Internet) to a server on the web which will store your data in the event that you need to restore from it at some point.
- UPS Power Supply
If you're serious about your trading, you might also want to think about buying a UPS. This is your own mini power supply in case you happen to be in the market in the middle of a power outage. "How often does that happen?" I hear you cry. Well, try telling that to anyone who was trading on the US East Coast on August 14, 2003, when the power station at Niagara Falls failed. Admittedly that's another worst-case scenario - but there must have been hundreds of traders who were cut off at the knees that day.

Hardware Recommendations
Based on a recent survey on the site, over 90% of participants use Windows machines for their trading. As such, I have based my recommendations on Windows PCs. That's not to say you can't or shouldn't use an Apple Mac for trading, but bear in mind the possible limitations for trading applications if you go down that route, or try to speak to a trader who uses a Mac.
I have also based these recommendations on someone buying new hardware with which to trade - obviously you can trade successfully with older equipment than I have listed below, but I have tried to factor in all the points I have mentioned about upgrading for future use.
Minimum
- Windows XP Operating System
- 80GB Hard Drive
- AMD Athlon XP or Pentium 4 Processor, 1.4GHz and upwards.
- 256Mb RAM
- 64MB Graphics Card
- CD or DVD Re-Writer
- 17-inch Monitor
- Speaker System
- Quality Inkjet Printer
- 56k Internet Connection
Recommended
- Windows XP Operating System
- 160GB Hard Drive
- AMD Athlon 64 or Pentium 4 Processor, 3.0GHz and upwards.
- 512+Mb RAM
- 256MB Graphics Card with Multi Monitor Capability
- CD or DVD Re-Writer
- Dual 17-inch TFT Screens
- Speaker System
- Quality Inkjet Printer
- ADSL Connection
- USB 2.0 Backup Device
- UPS Power Supply
Last edited by a moderator: